고정 헤더 영역
상세 컨텐츠
본문
https://www.coursera.org/learn/generative-ai-with-llms/lecture/FE2x7/introduction-to-aws-labs
Introduction to AWS labs - Week 1 | Coursera
Video created by deeplearning.ai, Amazon Web Services for the course "Generative AI with Large Language Models". Generative AI use cases, project lifecycle, and model pre-training
www.coursera.org
지금까지 수업에서 많은 내용을 보셨고, 이러한 개념을 머릿속에 굳게 다지는 가장 좋은 방법은 직접 손을 댄 후 코드를 시도하는 것입니다. Andrew가 언급한 대로 이번 주 초에 동료 크리스 프래글리가 이 강의를 위한 랩을 개발했습니다. 매주 비디오에서 핵심 개념을 실습해 볼 수 있는 랩 연습이 포함되어 있습니다. 크리스는 랩 환경을 시작하는 데 도움을 주고 이번 주에 완료할 활동을 안내해 줄 것입니다. 안녕하세요, 크리스입니다. >> 안녕하세요, 마이크. 이제 랩 1의 랩 환경을 살펴보겠습니다. 실제 랩에 들어가기 전에 이 강의에서 사용할 Vocareum이라는 시스템 및 환경에 대해 설명하겠습니다. 따라서 여기에서 여러분의 자체 AWS 계정을 시작하여 Amazon SageMaker에 액세스할 수 있도록 할 것이며, 따라서 여러분은 비용 부담 없이 이 노트북을 실행할 수 있습니다. Vocareum 랩 환경에 들어갈 때 유의해야 할 몇 가지 사항이 있습니다. 먼저 Start Lab을 클릭해야 합니다. 왼쪽 상단에 있는 이곳을 보면 AWS가 빨간색에서 노란색으로 변하고 녹색으로 변합니다. 녹색은 좋은 상태를 나타내며, 여기를 클릭하고 랩에 들어갈 수 있음을 의미합니다. 랩을 완료한 후에는 랩 종료 버튼을 클릭할 필요가 없으며, 브라우저를 닫고 다음 랩 또는 비디오로 이동하면 됩니다. 지침이 몇 가지 있지만 실제로 여기에서 직접 안내하겠습니다. AWS를 클릭하여 AWS 콘솔로 이동해야 합니다. 이미 AWS 콘솔에 로그인한 경우 로그아웃을 클릭한 다음 동일한 녹색 AWS 버튼을 다시 클릭해야 합니다. 여기서 조금 확대해 보겠습니다. Sage Maker로 가는 가장 빠른 방법은 여기에 'SageMaker'를 입력하고 SageMaker를 클릭하는 것입니다. 우리가 하려는 것은 Jupyter 기반 IDE인 SageMaker 스튜디오에 접근하는 것입니다. 오른쪽에 있는 Open Studio를 클릭하십시오. 이 모든 것은 이미 여러분을 위해 사전 구성되어 있으므로 여러분은 아무 것도 할 필요가 없습니다. 그것은 여러분을 Jupyter 노트북으로 바로 가져올 것입니다. 화면이 기본적으로 다크 모드로 설정되어 있으며, 원하는 경우 다크 모드에서 라이트 모드로 전환할 수 있습니다. 테마를 클릭하고 JupyterLab 라이트 모드로 전환할 수 있으며 기본적으로 SageMaker UI 다크 모드입니다. 첫 번째 단계는 Open Launcher를 클릭하는 것입니다. 실제로 시스템 터미널로 이동하려고 하는데, 먼저 S3 버킷에서 랩을 복사해야 합니다. 이것은 클라우드에 있는 객체 저장소로, 이 특정 랩에 필요한 모든 노트북, 이미지 및 데이터 세트가 포함된 공개 버킷입니다. 그래서 이제 터미널에 들어왔으므로 다시 지침으로 돌아가겠습니다. 우리는 모든 것을 완료했습니다. 단계 1, 스튜디오를 클릭하고, 단계 2, 스튜디오를 열기를 클릭했습니다. 스튜디오에 들어가는 다른 방법도 있으며, 때로는 학습자들이 여기서 랜덤하게 발견하기도 합니다. 이 화면을 본다면 이것을 클릭할 수 있음을 알아두세요. 여기서 Launch를 클릭하고 Studio를 클릭하면 Studio 노트북이 동일한 방식으로 열립니다. 그리고 그 이후로는 모든 지침이 동일하게 적용되며 Open Launcher를 클릭하고 System 터미널을 클릭합니다. 이제 이 코드를 복사해야 합니다. 마지막 슬래시까지 모든 것을 확보하십시오. 그런 다음 JupyterLab으로 돌아가 이곳에 붙여넣을 것입니다. 다음 단계는 폴더를 클릭하고 다운로드된 노트북이 표시되어야 합니다. 저는 지금 화면이 너무 확대되어 있어서 이곳으로 스크롤해야 합니다. 이것이 첫 번째 랩입니다.
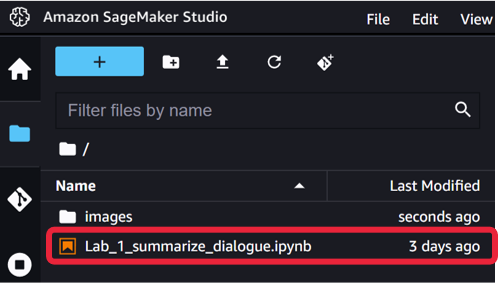
'Generative AI with Large Language Models' 카테고리의 다른 글
| Computational challenges of training LLMs (0) | 2023.08.21 |
|---|---|
| Pre-training large language models (0) | 2023.08.21 |
| Generative AI project lifecycle (0) | 2023.08.21 |
| Generative configuration (0) | 2023.08.21 |
| Prompting and prompt engineering (0) | 2023.08.21 |




